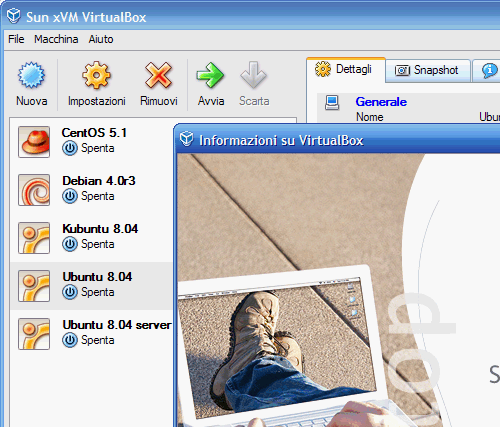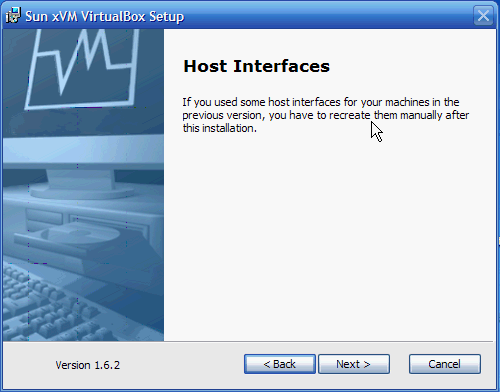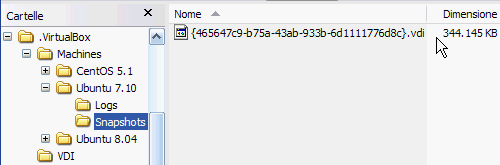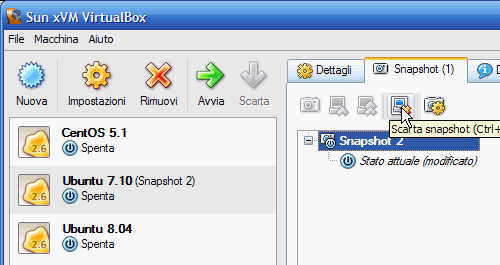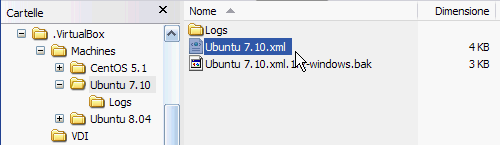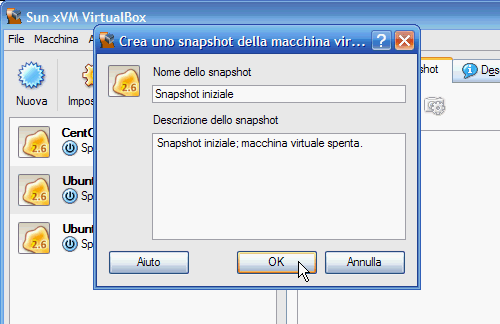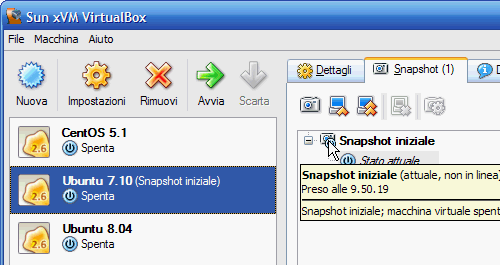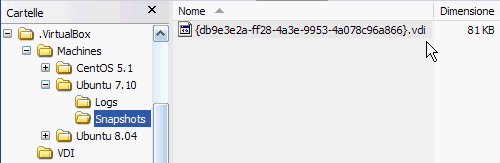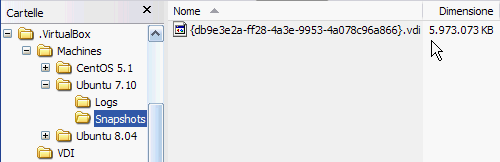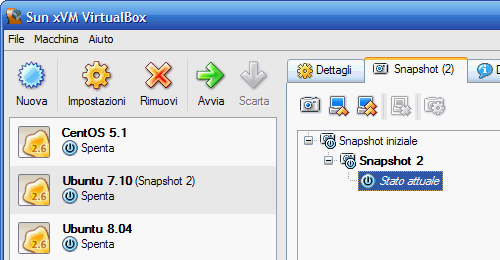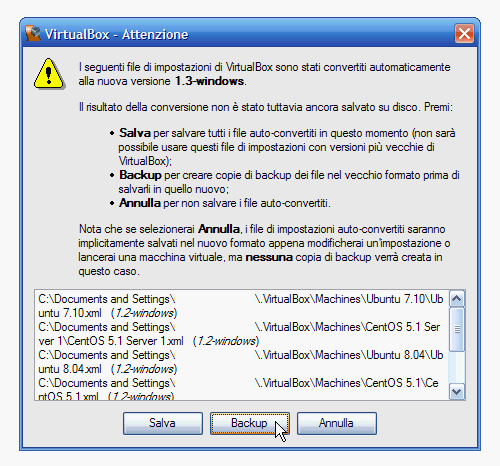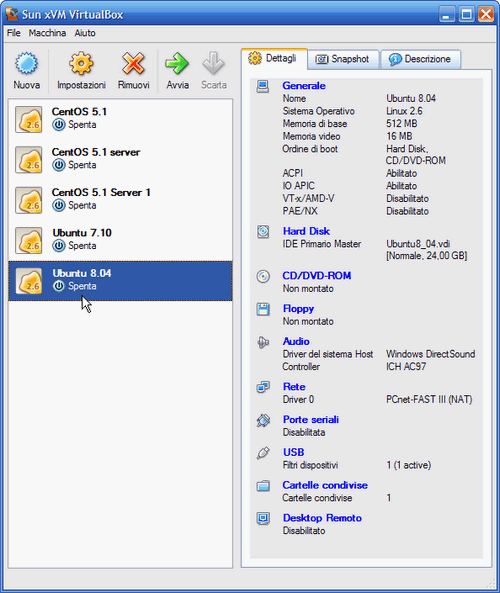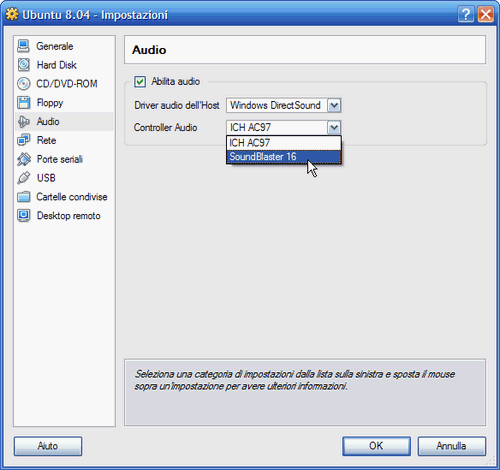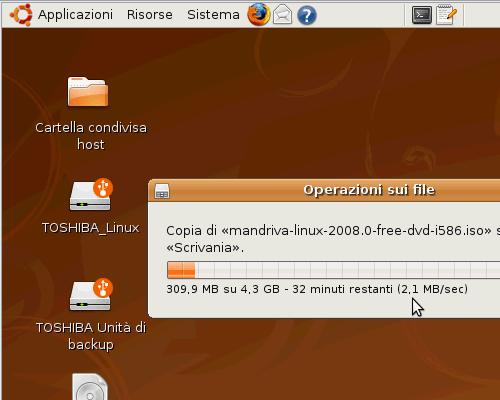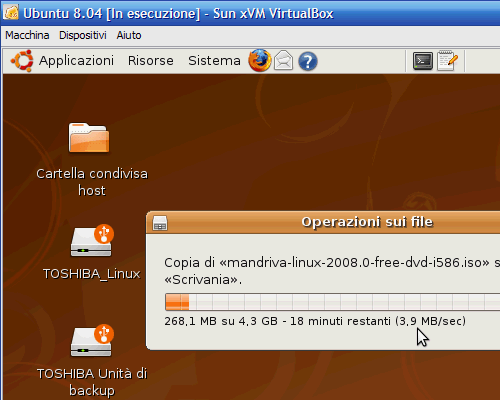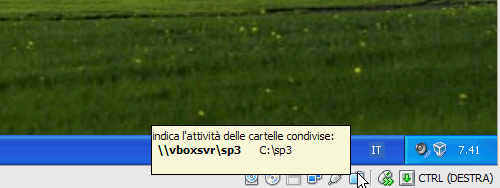
Fig. 1
ma il guest Windows non se ne accorge per niente, ed il lato destro della finestra che dovrebbe mostrarne il contenuto, resta tristemente vuoto (Fig. 2).
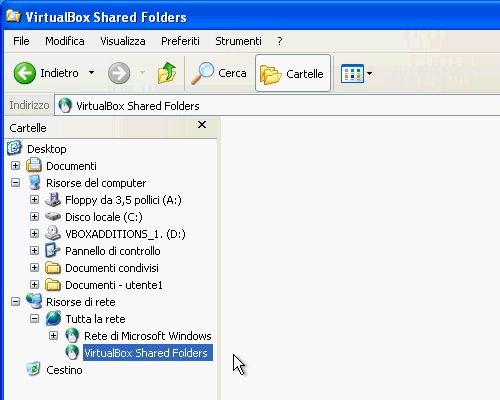
Fig. 2
Ecco, se siete arrivati fin qui a leggere, siete sicuramente venuti ai ferri corti con le vostre cartelle condivise, vediamo se riusciamo a farci pace! La soluzione empirica che sto per proporvi nel mio caso ha funzionato; devo anche dirvi che non ci sono garanzie funzioni nel vostro, ma vista la situazione in cui vi trovate e se avete un guest Windows, qualunque sia l'host, provatela, magari risolvete.
Iniziate con lo spegnere la macchina virtuale e portatevi sulle sue impostazioni di rete (Fig. 3).

Fig. 3
Di default, se non avete già armeggiato con la configurazione di rete della macchina virtuale, questa è dotata di una scheda Pcnet-FAST III (Am79C973); al suo posto selezionate la Intel PRO/1000 MT Desktop (82540EM), infine fate ripartire la macchina virtuale (Fig. 4).
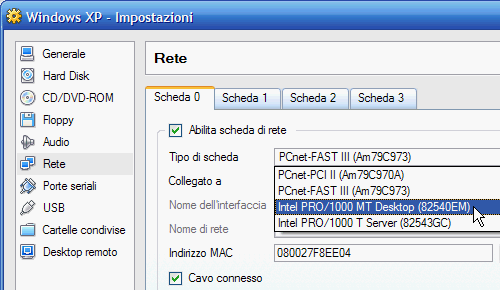
Fig. 4
Appena ripartita la macchina virtuale, Windows nel guest si accorgerà della nuova scheda di rete e farà partire l'Installazione guidata nuovo hardware; cliccate su Annulla tutte le volte che compare la schermata di Fig. 5.
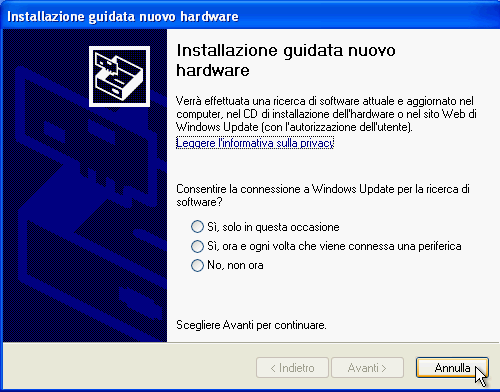
Fig. 5
Windows nel guest si lamenterà un po' (Fig. 6), non dategli retta.

Fig. 6
Disinstallate invece le VirtualBox Guest Additions (Fig. 7) e riavviate di nuovo la macchina virtuale.
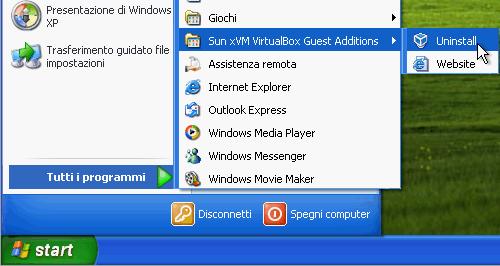
Fig. 7
Finita la ripartenza, nel guest si ripresenterà la schermata Installazione guidata nuovo hardware; cliccate ancora su Annulla tutte le volte che ricompare la schermata di Fig. 5, e su “NO” al messaggio che vi chiede di riavviare.
Reinstallate nuovamente le VirtualBox Guest Additions ed al termine riavviate il guest. Quando questo è ripartito, Windows al suo interno vi richiederà nuovamente di reinstallare la scheda di rete, cliccate ancora su Annulla. Andate invece a verificare in risorse di rete: eccolaaa! Questa benedetta cartella condivisa, finalmente vive e lotta insieme a noi (Fig. 8)! :-D
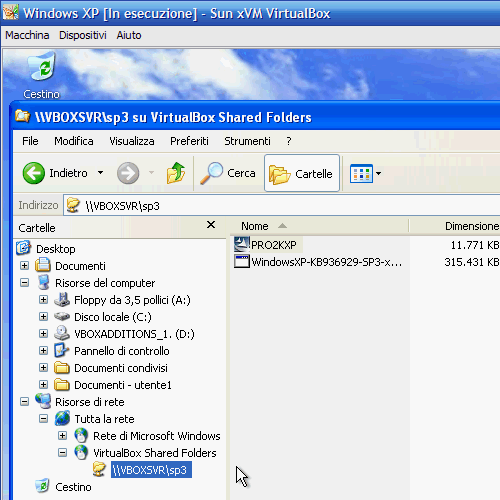
Fig. 8
Ci resta da sistemare la scheda di rete che al momento non è ancora completamente funzionante (Fig. 9)
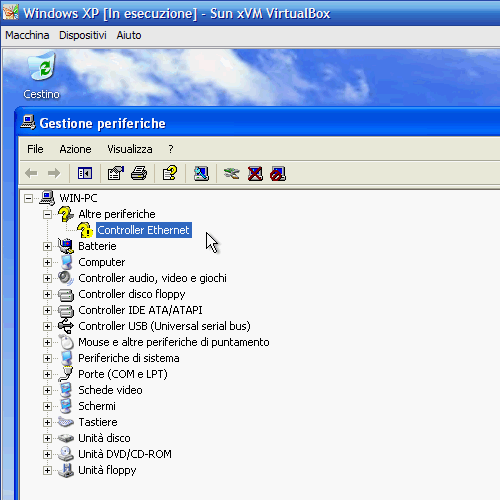
Fig. 9
Tramite l'host, dall'indirizzo web
http://downloadcenter.intel.com/Product_Filter.aspx?ProductID=871&lang=itascaricate i driver della scheda di rete Intel® PRO/1000 MT Desktop, poi tramite la condivisione cartelle portateli nel guest. Installateli qui e provateli, ad esempio navigando su internet dal guest stesso; se tutto è a posto dovreste riuscirci.
Bene, con questo è tutto; alla prossima magagna di VirtualBox! ;-D
@:\>