In questi giorni anche spinto da alcune vostre osservazioni, ho fatto un po' di prove sulla nuova release 1.6 di VirtualBox. In particolare ho provato diverse versioni di guest Linux su host Windows XP, e più in particolare ancora, con Ubuntu 8.04 ho provato:
- l'installazione dalla iso;
- l'aggiornamento dalla versione beta;
- l'avanzamento di versione dalla precedente versione 7.10.
Un cosa mi ha particolarmente colpito: la versione di Ubuntu 8.04 ottenuta con l'installazione diretta dalla iso sembrava più assetata di risorse. Niente di eclatante, intendiamoci: con la macchina virtuale accesa senza però farci niente al suo interno, il processore dell'host si attestava su una percentuale di utilizzo fra il 4 ed il 6%, comunque più alta di quella ottenuta dall'avanzamento di versione dalla 7.10 che invece restava contenuta fra il 2-4%, con momenti in cui scendeva fino allo 0%.
Incuriosito da ciò, ho cominciato a fare installazioni su installazioni nelle più diverse condizioni per vedere se saltava fuori qualcosa: niente, anzi; il maggior uso di risorse alla fine si è presentato anche nelle altre macchine ed in più si sono aggiunte nuove problematiche: ad esempio, una lentezza spaventosa quando provavo ad usare le cartelle condivise.
Come spesso accade in questi frangenti, quando smetti di tenere il cervello in funzione “pensando” alla soluzione, questa “arriva” per altra via. D'improvviso un'intuizione: mi sono ricordato che l'ultimo aggiornamento scaricato era una nuova versione del kernel. Vuoi vedere che tutto il casino lo stavano facendo le Guest Additions?!?
Quando viene aggiornato il kernel infatti, la prima cosa che va a farsi friggere quasi sempre sono le Guest Additions. “Ma noo, funzionano regolarmente, l'integrazione con il mouse va, il copia-incolla fra host e guest anche, la condivisione cartelle c'è, e le ho viste partire regolarmente nei messaggi del kernel durante il boot della macchina virtuale” pensavo dentro di me.
Ma la sensazione era forte, così l'ho seguita: ho reinstallato le VirtualBox Guest Additions e fatto ripartire la macchina virtuale. Magia: consumi bassi, sistema veloce e reattivo, cartelle condivise a posto.
Morale della favola: fate attenzione quando scaricate gli aggiornamenti della vostra distribuzione Linux sulla macchina virtuale. Quando questi vanno a modificare pesantemente il kernel, le Guest Additions smettono semplicemente di funzionare e lì non ci sono dubbi, vanno reinstallate, procedura di pochi minuti al massimo compresa la ripartenza della macchina. Ma ora sappiamo che ciò non è sempre vero.
In alcuni casi come questo, può invece succedere che le Guest Additions sembrano continuare a funzionare regolarmente, ma lo fanno solo in parte. Il consumo di risorse a riposo della macchina virtuale sale per via della non ottimale integrazione fra host e guest, e continuano a mantenersi più alte del solito quando poi vi facciamo girare qualche applicazione. La macchina virtuale resta usabile, l'integrazione fra host e guest continua a esserci, il mouse non rimane imprigionato nel guest, funzionano la condivisione cartelle ed il copia-incolla fra host e guest; insomma tutto va, ma va piano.
Se notate perciò questi sintomi dopo un aggiornamento della vostra distribuzione Linux, non perdete tempo a farvi domande, per quelle c'è tempo dopo se non risolvete, invece subito reinstallate le VirtualBox Guest Additions e verificate se le cose sono migliorate.
E' tutto, ciao ciao. :)
@:\>
venerdì 23 maggio 2008
lunedì 19 maggio 2008
VirtualBox snapshot (2a parte)
Nel post precedente eravamo arrivati al punto in cui era ormai chiaro il meccanismo degli snapshot di VirtualBox. Vediamone adesso un utilizzo concreto.
Supponendo che l'aggiornamento sia andato a buon fine, saremo noi a crearci dei problemi simulando l'incubo peggiore di ogni amministratore di sistema: il danneggiamento di un'intera installazione con un solo comando dato nel punto sbagliato e nella situazione sbagliata!
Fate ripartire la macchina virtuale, aprite la shell e date il comando (Fig. 15):
Questo comando chiede da utente root, quindi con i massimi privilegi, di
- rimuovere (rm, remove),
- forzando la rimozione senza stare a scocciarci con troppi messaggi di avviso (f, opzione “force”),
- eliminando ciò che trova anche nelle sottodirectory (R, Recursive),
- partendo dal punto iniziale del filesystem (/, come C: in Window),
- tutti i file (*) che incontra.

Fig. 15
Partendo dall'inizio del filesystem e cancellando tutto ciò che incontra man mano che si addentra in ogni sottocartelle che trova, capite come questo comando nel tempo di un caffè avrà spianato la vostra intera installazione Linux la quale continuerà a funzionare in qualche modo, solo perché una parte dei file erano già caricati in memoria; i segni della devastazione sono comunque evidenti (Fig. 16).

Fig. 16
Spegnete e riaccendete la macchina virtuale (Fig. 17), potrete constatare da voi che è ormai defunta.

Fig. 17
Prima di procedere al ripristino della macchina virtuale, aiutandoci con Fig. 18 ricapitoliamo un attimo la situazione e rispondiamo finalmente alla domanda su cosa siano Snapshot attuale e Stato attuale:
- Snapshot iniziale, il primo snapshot che abbiamo creato, contiene la macchina virtuale prima di effettuare l'aggiornamento;
- Snapshot attuale è il modo di VirtualBox di chiamare sempre l'ultimo snapshot creato, nel nostro caso è “Snapshot 2” e contiene la macchina dopo l'aggiornamento;
- Stato attuale contiene lo stato della macchina al momento dell'ultimo spegnimento, ossia la devastazione appena realizzata.
Ora finalmente ha un senso il messaggio “lo stato attuale differisce da quello memorizzato nello snapshot attuale”. Per forza: Snapshot attuale contiene la macchina virtuale subito dopo l'aggiornamento, perciò ancora funzionante, Stato attuale la successiva devastazione.

Fig. 18
Per riavere funzionante la nostra macchina virtuale, dobbiamo allora ripristinare Snapshot attuale che in questo momento è “Snapshot 2”. Come fare? Dopo aver selezionato Stato attuale cliccate sul pulsante Ripristina lo snapshot attuale (Fig. 19).

Fig. 19
Pochi attimi e VirtualBox avrà ripristinato Snapshot attuale, provate a riavviare e vedrete il miracolo: la vostra macchina virtuale vive di nuovo!
Bene, supponendo che il nuovo Ubuntu sia di vostro gradimento e vogliate tenerlo, lo snapshot creato prima dell'aggiornamento oramai ha esaurito la sua funzione di punto di ripristino, possiamo eliminarlo.
Cliccate su “Snapshot iniziale”, poi sul pulsante Scarta snapshot (Fig. 20).

Fig. 20
Ci vorrà un po' mentre VirtualBox elimina lo snapshot (Fig. 21), questo perché non lo elimina realmente, ma fa un'operazione di “cucitura” fra i vari file
Anche la scritta che appare durante l'operazione, "preserving changes to normal disk “Ubuntu7_10.vdi”" (Fig. 21), lo dice chiaro: i cambiamenti della macchina virtuale prima contenuti in quello snapshot ed il relativo file .vdi, vengono ora preservati all'interno del normale file

Fig. 21
Andiamo allora a controllare a livello dei file della macchina virtuale cosa è accaduto. E infatti uno dei due file
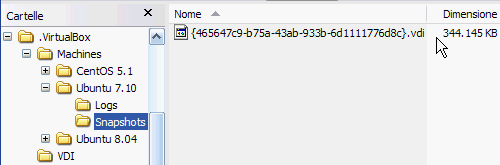
Fig. 22
Ed infatti il disco rigido normale che finora non si è era mai modificato, per la prima volta adesso risulta aumentato di dimensioni (Fig. 23); il contenuto del file

Fig. 23
A questo punto non è difficile immaginare cosa accade se scartate anche “Snapshot 2” (Fig. 24).
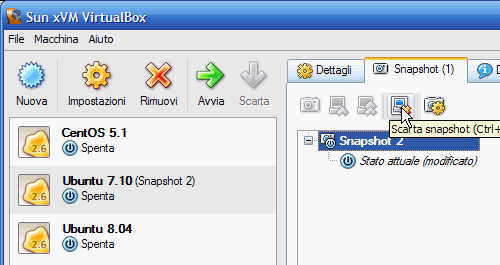
Fig. 24
La cartella

Fig. 25
A questo punto non vi resta che cambiare il nome della macchina virtuale in accordo con la nuova versione di Ubuntu e avete finito.
Nel frattempo anche il nostro viaggio nel mondo degli snapshot di VirtualBox volge al termine. Ci rimane un'ultima domanda a cui dare risposta, era la terza delle tre che ci eravamo fatte all'inizio: quando NON utilizzare gli snapshot?
La risposta è semplice: MAI come backup di una macchina virtuale. Infatti per come abbiamo visto funzionano gli snapshot, non vengono create delle copie dei file della macchina virtuale ma solo uno “spezzettamento” di questi, dove ogni pezzo è un punto di ripristino. E' sufficiente che uno solo di questi pezzi si danneggi e la macchina virtuale non parte più, ne abbiamo file da prendere da qualche altra parte per sostituire quelli danneggiati.
Perciò ricordate: usate gli snapshot unicamente per creare rapidamente un punto di ripristino della macchina virtuale prima dei vostri smanettamenti. Quando arriva il momento di metterla al sicuro, fate un bel backup di tutti i suoi file da qualche altra parte, tipo un altro disco rigido dell'host, e questa volta sarete davvero al sicuro da eventuali problemi.
E' con questo è tutto, abbiamo finito.
Alla prossima.
@:\>
Supponendo che l'aggiornamento sia andato a buon fine, saremo noi a crearci dei problemi simulando l'incubo peggiore di ogni amministratore di sistema: il danneggiamento di un'intera installazione con un solo comando dato nel punto sbagliato e nella situazione sbagliata!
Fate ripartire la macchina virtuale, aprite la shell e date il comando (Fig. 15):
sudo rm -fR /*Questo comando chiede da utente root, quindi con i massimi privilegi, di
- rimuovere (rm, remove),
- forzando la rimozione senza stare a scocciarci con troppi messaggi di avviso (f, opzione “force”),
- eliminando ciò che trova anche nelle sottodirectory (R, Recursive),
- partendo dal punto iniziale del filesystem (/, come C: in Window),
- tutti i file (*) che incontra.

Fig. 15
Partendo dall'inizio del filesystem e cancellando tutto ciò che incontra man mano che si addentra in ogni sottocartelle che trova, capite come questo comando nel tempo di un caffè avrà spianato la vostra intera installazione Linux la quale continuerà a funzionare in qualche modo, solo perché una parte dei file erano già caricati in memoria; i segni della devastazione sono comunque evidenti (Fig. 16).

Fig. 16
Spegnete e riaccendete la macchina virtuale (Fig. 17), potrete constatare da voi che è ormai defunta.

Fig. 17
Prima di procedere al ripristino della macchina virtuale, aiutandoci con Fig. 18 ricapitoliamo un attimo la situazione e rispondiamo finalmente alla domanda su cosa siano Snapshot attuale e Stato attuale:
- Snapshot iniziale, il primo snapshot che abbiamo creato, contiene la macchina virtuale prima di effettuare l'aggiornamento;
- Snapshot attuale è il modo di VirtualBox di chiamare sempre l'ultimo snapshot creato, nel nostro caso è “Snapshot 2” e contiene la macchina dopo l'aggiornamento;
- Stato attuale contiene lo stato della macchina al momento dell'ultimo spegnimento, ossia la devastazione appena realizzata.
Ora finalmente ha un senso il messaggio “lo stato attuale differisce da quello memorizzato nello snapshot attuale”. Per forza: Snapshot attuale contiene la macchina virtuale subito dopo l'aggiornamento, perciò ancora funzionante, Stato attuale la successiva devastazione.

Fig. 18
Per riavere funzionante la nostra macchina virtuale, dobbiamo allora ripristinare Snapshot attuale che in questo momento è “Snapshot 2”. Come fare? Dopo aver selezionato Stato attuale cliccate sul pulsante Ripristina lo snapshot attuale (Fig. 19).

Fig. 19
Pochi attimi e VirtualBox avrà ripristinato Snapshot attuale, provate a riavviare e vedrete il miracolo: la vostra macchina virtuale vive di nuovo!
Bene, supponendo che il nuovo Ubuntu sia di vostro gradimento e vogliate tenerlo, lo snapshot creato prima dell'aggiornamento oramai ha esaurito la sua funzione di punto di ripristino, possiamo eliminarlo.
Cliccate su “Snapshot iniziale”, poi sul pulsante Scarta snapshot (Fig. 20).

Fig. 20
Ci vorrà un po' mentre VirtualBox elimina lo snapshot (Fig. 21), questo perché non lo elimina realmente, ma fa un'operazione di “cucitura” fra i vari file
.vdi creati durante la creazione degli snapshot.Anche la scritta che appare durante l'operazione, "preserving changes to normal disk “Ubuntu7_10.vdi”" (Fig. 21), lo dice chiaro: i cambiamenti della macchina virtuale prima contenuti in quello snapshot ed il relativo file .vdi, vengono ora preservati all'interno del normale file
.vdi che fa da disco rigido alla macchina virtuale.
Fig. 21
Andiamo allora a controllare a livello dei file della macchina virtuale cosa è accaduto. E infatti uno dei due file
.vdi nella cartella Snapshots è sparito (Fig. 22): il suo contenuto dovrebbe essere andato ad ingrossare il file .vdi del disco rigido normale della macchina virtuale; verifichiamo.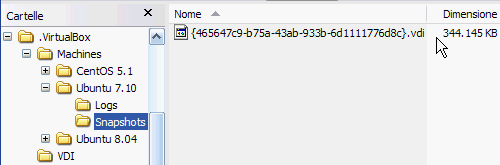
Fig. 22
Ed infatti il disco rigido normale che finora non si è era mai modificato, per la prima volta adesso risulta aumentato di dimensioni (Fig. 23); il contenuto del file
.vdi mancante dalla cartella Snapshots è stato effettivamente “fuso” al disco rigido normale della macchina virtuale.
Fig. 23
A questo punto non è difficile immaginare cosa accade se scartate anche “Snapshot 2” (Fig. 24).
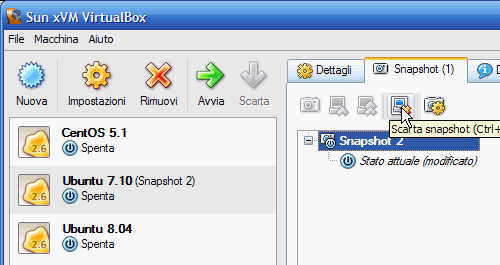
Fig. 24
La cartella
Snapshots è vuota (Fig. 25), l'ultimo file .vdi che ancora conteneva è stato anch'esso fuso al disco rigido normale.
Fig. 25
A questo punto non vi resta che cambiare il nome della macchina virtuale in accordo con la nuova versione di Ubuntu e avete finito.
Nel frattempo anche il nostro viaggio nel mondo degli snapshot di VirtualBox volge al termine. Ci rimane un'ultima domanda a cui dare risposta, era la terza delle tre che ci eravamo fatte all'inizio: quando NON utilizzare gli snapshot?
La risposta è semplice: MAI come backup di una macchina virtuale. Infatti per come abbiamo visto funzionano gli snapshot, non vengono create delle copie dei file della macchina virtuale ma solo uno “spezzettamento” di questi, dove ogni pezzo è un punto di ripristino. E' sufficiente che uno solo di questi pezzi si danneggi e la macchina virtuale non parte più, ne abbiamo file da prendere da qualche altra parte per sostituire quelli danneggiati.
Perciò ricordate: usate gli snapshot unicamente per creare rapidamente un punto di ripristino della macchina virtuale prima dei vostri smanettamenti. Quando arriva il momento di metterla al sicuro, fate un bel backup di tutti i suoi file da qualche altra parte, tipo un altro disco rigido dell'host, e questa volta sarete davvero al sicuro da eventuali problemi.
E' con questo è tutto, abbiamo finito.
Alla prossima.
@:\>
venerdì 16 maggio 2008
VirtualBox snapshot (1a parte)
Nel post “VirtualBox 1.5.6: il suo presente, il suo futuro”, vi parlavo della versione 1.5.6 di VirtualBox segnalandovi la sua mancanza di compatibilità con gli snapshot realizzati dalle versioni precedenti.
Personalmente avevo lasciato perdere questa feature di VirtualBox dopo aver perso un'intera macchina virtuale proprio in occasione di un aggiornamento. Desideroso di verificare se nel frattempo ci fossero stati progressi nella loro affidabilità, ho rimesso alla prova gli snapshot; quanto state per leggere ne è il risultato.
Intanto: cosa sono gli snapshot?
Traducibile come “istantanea”, per chi viene dal mondo Windows sono l'analogo dei suoi “punti di ripristino”. Forniscono la possibilità di registrare un punto fermo, chiamiamolo così, della macchina virtuale, a cui poter tornare nel caso questa abbia problemi.
Ed ecco allora la seconda domanda: quando fare uno snapshot?
Prima appunto di una qualunque attività che temete possa compromettere il funzionamento della macchina virtuale. Per mostrarvi concretamente questa possibilità, vi farò vedere come utilizzare gli snapshot per metterci al sicuro da problemi durante l'aggiornamento di Ubuntu dalla versione 7.10 alla nuova 8.04. Creeremo insieme uno snapshot prima di procedere all'aggiornamento, così da poter tornare al punto pre-aggiornamento nel caso qualcosa andasse storto.
Prima di cominciare però una terza fondamentale domanda: quando NON utilizzare gli snapshot?
Per rispondere occorre capire prima come funzionano; tenete perciò a mente questa domanda, una possibile risposta la vedremo alla fine del post.
Ok, siamo pronti, solo un paio di raccomandazioni prima di iniziare:
- fate sempre il backup della macchina virtuale prima di seguire gli esempi del post;
- anche se sul momento vi sembra di non capire una parte del post, proseguite con la lettura fino in fondo e sopratutto, realizzate gli esempi, l'argomento infatti è “più difficile a dirsi che a farsi”.
Ricordate com'è la struttura dei file di una macchina virtuale? Noo? Allora rinfreschiamoci la memoria. Nella cartella
trovate 2 sottocartelle, vediamole.
In Fig. 1 lato sinistro potete vedere la prima sottocartella,
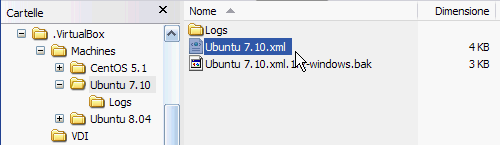
Fig. 1
In Fig. 2 potete vedere la seconda sottocartella,

Fig. 2
Abbiamo detto come lo scopo dello snapshot in questo esempio, è cautelarci da eventuali problemi di aggiornamento della distribuzione, pertanto lo snapshot lo faremo prima dell'aggiornamento, così da avere quel punto di ripristino a quando la macchina virtuale sicuramente funzionava ancora. Procediamo.
A macchina virtuale spenta, selezioniamola e clicchiamo in alto a destra sull'icona a forma di macchina fotografica (Fig. 3)

Fig. 3
Comparirà una finestra di dialogo (Fig. 4) nella quale inserire il Nome dello snapshot ed una Descrizione dello snapshot. Inserite quanto ritenete opportuno e per voi significativo, poi cliccate su OK per proseguire.
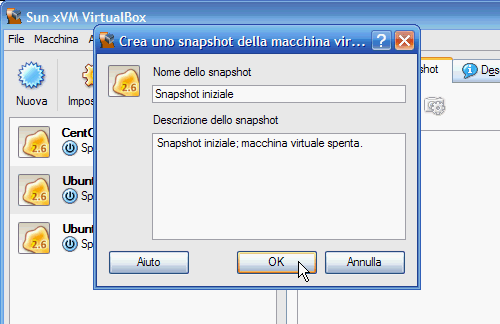
Fig. 4
In pochi istanti verrà creato lo snapshot (Fig. 5) e passandovi sopra il mouse, comparirà un tooltip con alcune utili indicazioni, compresi i dati che avete appena inserito in Fig. 4.
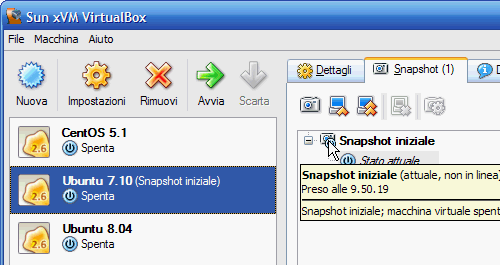
Fig. 5
Potete però notare anche una seconda voce, Stato attuale (Fig. 6), con il suo relativo tooltip. Per ora prendiamo atto che non vi è nessuna differenza, così vi è scritto, con Snapshot attuale; a capire cosa sono entrambi ci torneremo tra poco.

Fig. 6
Andiamo invece a vedere cosa è accaduto ai file della macchina virtuale dopo la creazione dello snapshot. Nella cartella

Fig. 7
Molto è cambiato invece nella cartella
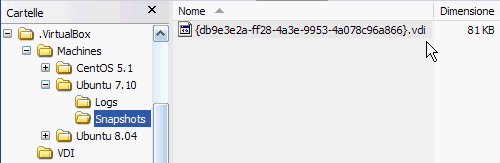
Fig. 8
Ora che con lo snapshot abbiamo creato un punto sicuro a cui tornare in caso di problemi, procediamo con l'aggiornamento di Ubuntu 7.10 a Ubuntu 8.04 (in gergo si chiama “avanzamento di versione”), Fig. 9 e Fig. 10.

Fig. 9

Fig. 10
Terminato l'avanzamento di versione e riavviata la macchina virtuale per controllare che tutto sia andato bene, (controllate che l'integrazione guest-host funzioni, altrimenti reinstallate le VirtualBox Guest Additions), spegnetela pure. Ci accorgiamo così che ora Stato attuale risulta modificato (Fig. 11) e differisce da Snapshot attuale. Prendiamone atto e nulla più, non siamo ancora pronti per capire cosa sono, perciò andiamo avanti.

Fig. 11
Vediamo allora i corrispondenti cambiamenti a livello di file. Controllate intanto la cartella
Lo schema di funzionamento degli snapshot di VirtualBox a questo punto si è rivelato.
Normalmente VirtualBox usa il file
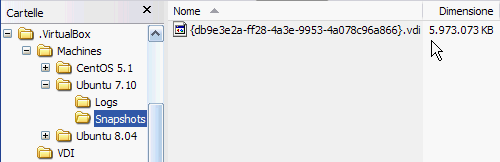
Fig. 12
Per capire ancora meglio il meccanismo creiamo un secondo snapshot (Fig. 13) e vediamo cosa accade ai file.
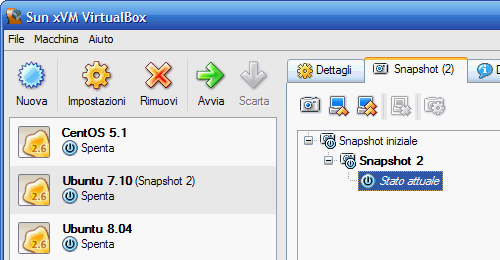
Fig. 13
Come la prima volta, nuovamente i precedenti file

Fig. 14
Bene, chiarito il meccanismo di funzionamento degli snapshot, direi di approfittarne per prenderci una pausa: vi voglio in forze quando nel prossimo post "VirtualBox snapshot (2a parte)" vedremo un utilizzo concreto di tutto ciò. :)
@:\>
Personalmente avevo lasciato perdere questa feature di VirtualBox dopo aver perso un'intera macchina virtuale proprio in occasione di un aggiornamento. Desideroso di verificare se nel frattempo ci fossero stati progressi nella loro affidabilità, ho rimesso alla prova gli snapshot; quanto state per leggere ne è il risultato.
Intanto: cosa sono gli snapshot?
Traducibile come “istantanea”, per chi viene dal mondo Windows sono l'analogo dei suoi “punti di ripristino”. Forniscono la possibilità di registrare un punto fermo, chiamiamolo così, della macchina virtuale, a cui poter tornare nel caso questa abbia problemi.
Ed ecco allora la seconda domanda: quando fare uno snapshot?
Prima appunto di una qualunque attività che temete possa compromettere il funzionamento della macchina virtuale. Per mostrarvi concretamente questa possibilità, vi farò vedere come utilizzare gli snapshot per metterci al sicuro da problemi durante l'aggiornamento di Ubuntu dalla versione 7.10 alla nuova 8.04. Creeremo insieme uno snapshot prima di procedere all'aggiornamento, così da poter tornare al punto pre-aggiornamento nel caso qualcosa andasse storto.
Prima di cominciare però una terza fondamentale domanda: quando NON utilizzare gli snapshot?
Per rispondere occorre capire prima come funzionano; tenete perciò a mente questa domanda, una possibile risposta la vedremo alla fine del post.
Ok, siamo pronti, solo un paio di raccomandazioni prima di iniziare:
- fate sempre il backup della macchina virtuale prima di seguire gli esempi del post;
- anche se sul momento vi sembra di non capire una parte del post, proseguite con la lettura fino in fondo e sopratutto, realizzate gli esempi, l'argomento infatti è “più difficile a dirsi che a farsi”.
Ricordate com'è la struttura dei file di una macchina virtuale? Noo? Allora rinfreschiamoci la memoria. Nella cartella
C:\Documents and Settings\nome utente\.VirtualBox\trovate 2 sottocartelle, vediamole.
In Fig. 1 lato sinistro potete vedere la prima sottocartella,
Machines, che contiene a sua volta tante sottocartelle quante sono le macchine virtuali. In questo caso ne sono visibili 3: CentOS 5.1, Ubuntu 7.10 che è selezionata e visualizzata a destra, e Ubuntu 8.10. In ognuna di queste è contenuto (Fig. 1, lato destro) il file NomeMacchinaVirtuale.xml di configurazione della macchina virtuale (memoria, dischi, USB, cartelle condivise e via dicendo), e la sottocartella Logs dei file di log della macchina virtuale (utili in caso di problemi con la macchina virtuale per capirne il motivo);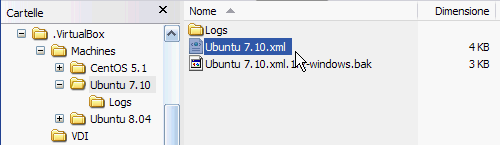
Fig. 1
In Fig. 2 potete vedere la seconda sottocartella,
VDI, contenente il file NomeMacchinaVirtuale.vdi del disco rigido della macchina virtuale.
Fig. 2
Abbiamo detto come lo scopo dello snapshot in questo esempio, è cautelarci da eventuali problemi di aggiornamento della distribuzione, pertanto lo snapshot lo faremo prima dell'aggiornamento, così da avere quel punto di ripristino a quando la macchina virtuale sicuramente funzionava ancora. Procediamo.
A macchina virtuale spenta, selezioniamola e clicchiamo in alto a destra sull'icona a forma di macchina fotografica (Fig. 3)

Fig. 3
Comparirà una finestra di dialogo (Fig. 4) nella quale inserire il Nome dello snapshot ed una Descrizione dello snapshot. Inserite quanto ritenete opportuno e per voi significativo, poi cliccate su OK per proseguire.
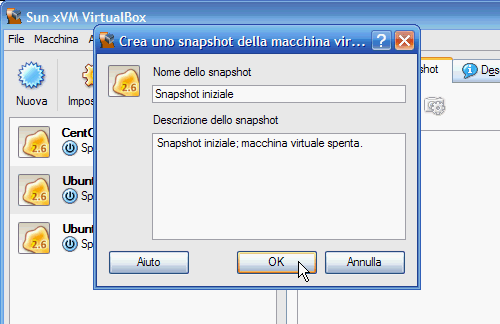
Fig. 4
In pochi istanti verrà creato lo snapshot (Fig. 5) e passandovi sopra il mouse, comparirà un tooltip con alcune utili indicazioni, compresi i dati che avete appena inserito in Fig. 4.
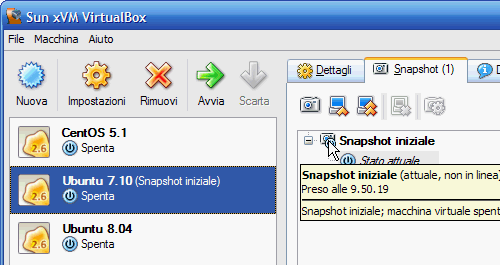
Fig. 5
Potete però notare anche una seconda voce, Stato attuale (Fig. 6), con il suo relativo tooltip. Per ora prendiamo atto che non vi è nessuna differenza, così vi è scritto, con Snapshot attuale; a capire cosa sono entrambi ci torneremo tra poco.

Fig. 6
Andiamo invece a vedere cosa è accaduto ai file della macchina virtuale dopo la creazione dello snapshot. Nella cartella
VDI, quella che contiene il disco rigido della macchina virtuale, nulla è cambiato (Fig. 7), confrontate con Fig. 2 che è la situazione di partenza per rendervene conto.
Fig. 7
Molto è cambiato invece nella cartella
Machines\Ubuntu 7.10, quella che contiene i file di configurazione della macchina virtuale (Fig. 8). E' comparsa una nuova sottocartella, Snapshots, contenente un file con un nome strano e dimensioni davvero esigue... per ora!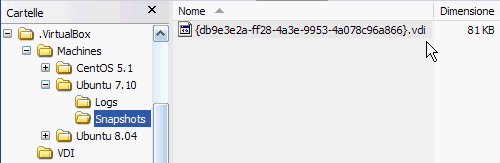
Fig. 8
Ora che con lo snapshot abbiamo creato un punto sicuro a cui tornare in caso di problemi, procediamo con l'aggiornamento di Ubuntu 7.10 a Ubuntu 8.04 (in gergo si chiama “avanzamento di versione”), Fig. 9 e Fig. 10.

Fig. 9

Fig. 10
Terminato l'avanzamento di versione e riavviata la macchina virtuale per controllare che tutto sia andato bene, (controllate che l'integrazione guest-host funzioni, altrimenti reinstallate le VirtualBox Guest Additions), spegnetela pure. Ci accorgiamo così che ora Stato attuale risulta modificato (Fig. 11) e differisce da Snapshot attuale. Prendiamone atto e nulla più, non siamo ancora pronti per capire cosa sono, perciò andiamo avanti.

Fig. 11
Vediamo allora i corrispondenti cambiamenti a livello di file. Controllate intanto la cartella
VDI: potete notare che tutto è rimasto invariato come in Fig. 7: ma allora dov'è stato salvato tutto l'aggiornamento di Ubuntu fatto dopo lo snapshot? Date un'occhiata alla cartella Snapshots (Fig. 12). Il file che era di poche decine di kilobyte, ora è di quasi 6 GB!Lo schema di funzionamento degli snapshot di VirtualBox a questo punto si è rivelato.
Normalmente VirtualBox usa il file
nomeMacchinaVirtuale.vdi all'interno della cartella VDI come disco rigido della macchina virtuale. Quando viene creato lo snapshot, VirtualBox non aggiorna più questo file ma lo mette da parte come punto di ripristino dello snapshot appena creato: tutte le modifiche nella macchina virtuale (nel nostro caso l'aggiornamento di Ubuntu) da quel momento in poi vanno a finire nel nuovo file di Fig. 12.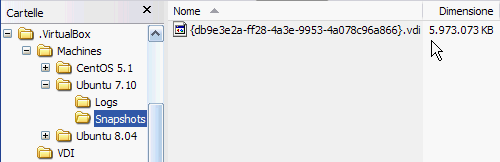
Fig. 12
Per capire ancora meglio il meccanismo creiamo un secondo snapshot (Fig. 13) e vediamo cosa accade ai file.
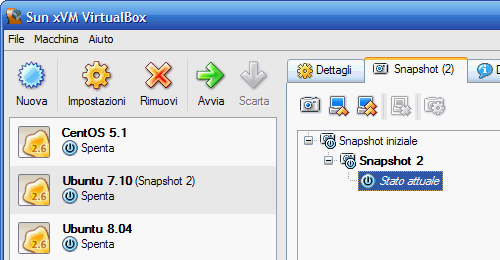
Fig. 13
Come la prima volta, nuovamente i precedenti file
.vdi, sia il primo nella cartella VDI che il successivo creato nella cartella Snapshots, non vengono più toccati ma fanno da punto di ripristino per il rispettivo snapshot. Viene invece creato un nuovo file .vdi (Fig. 14) nella cartella Snapshot in cui, da quel momento in poi, verranno memorizzate tutte le modifiche fatte all'interno della macchina virtuale.
Fig. 14
Bene, chiarito il meccanismo di funzionamento degli snapshot, direi di approfittarne per prenderci una pausa: vi voglio in forze quando nel prossimo post "VirtualBox snapshot (2a parte)" vedremo un utilizzo concreto di tutto ciò. :)
@:\>
giovedì 8 maggio 2008
Sun xVM VirtualBox 1.6: la nuova vita di VirtualBox
Come al solito quando si avvicina l'uscita di una nuova release di VirtualBox, quasi avvisato da un sesto senso divento smanioso e irrequieto, finendo per controllare quasi giornalmente il sito in attesa di novità.
Anche questa volta è andata così e finalmente lo scorso fine settimana l'attesa è stata premiata: è ora disponibile VirtualBox 1.6. Questa volta di tratta di una “major release” con davvero grosse novità. Prima di vederne insieme alcune, voglio mostrarvi un po' di cose che incontrerete durante l'installazione di questa versione.
La prima cosa, l'unica negativa e davvero scocciante (almeno per me) potete vederla in fig. 1. Seguendo il ben noto passo del gambero, in questo nuova versione si è tornati ad una vecchia situazione: occorre nuovamente disinstallare VirtualBox prima di poter passare alla versione successiva.
E visto che ci siamo, notiamo anche un'altra cosa: VirtualBox ha cambiato nome, ora è Sun xVM VirtualBox e non più innotek VirtualBox; se però avete letto il post precedente questo non dovrebbe sorprendervi.

Fig. 1
Altra piccola osservazione la possiamo fare con fig. 2. In conseguenza del cambio di nome, è cambiata anche la cartella d'installazione: se siete maniaci della pulizia, ricordatevi di andare a cancellare la vecchia cartella chiamata innotek.

Fig. 2
Disinstallata la precedente versione e fatta partire l'installazione della nuova, vi troverete di fronte alla schermata di fig. 3. La schermata è autoesplicativa, posso solo consigliarvi di cliccare su Backup per proseguire.
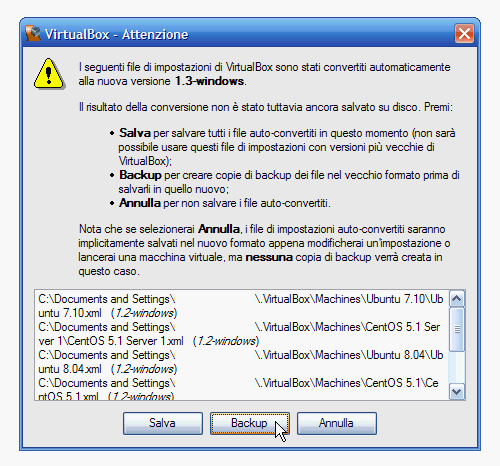
Fig. 3
L'installazione proseguirà senza altre sorprese, terminata la quale vi troverete davanti alla ormai familiare schermata di fig. 4. E qui, osservate bene il lato destro dell'immagine dove sono riportate le caratteristiche della macchina virtuale, si cominciano a notare le vere novità di VirtualBox.
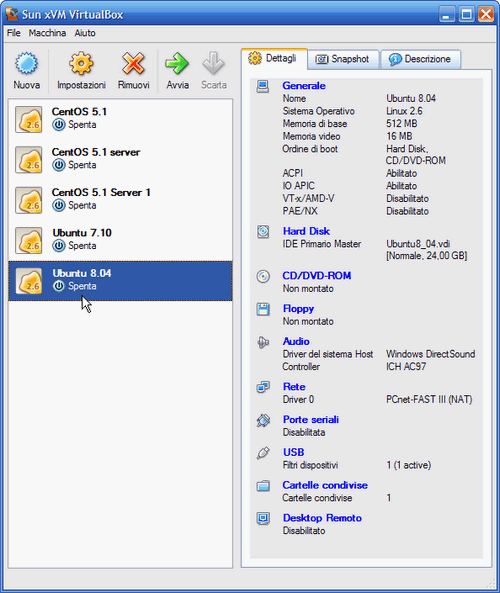
Fig. 4
Cominciamo dall'aggiunta del supporto a PAE/NX visibile più nel dettaglio in fig. 5. PAE sta per Physical Address Extension e permette di usare più di 4GB di memoria anche su sistemi a 32bit, sempre che vi sia il necessario supporto da parte del sistema operativo installato.
Grazie a questa feature ora diventa possibile installare anche guest come Ubuntu 7.10 server, distribuzione Linux che avendo il supporto PAE attivo di default senza fare nessun controllo preventivo sulla sua effettiva disponibilità, si bloccava con le precedenti versioni di VirtualBox.
Senza dubbio questa è una nuova possibilità molto apprezzata in ambito server che va ad alimentare le mie speranze di una evoluzione di VirtualBox anche in questo ambito.

Fig. 5
Passiamo ora alla novità più succosa ed allo stesso tempo più deludente di VirtualBox (non per demerito suo), la vedete in fig. 6. Ebbene si, ora nei guest potete attivare il supporto SATA!!
Quando ho letto di questa nuova feature mi sono letteralmente entusiasmato dal momento che il disco rigido del mio portatile è SATA; “ancora più velocità dai dischi rigidi” ho pensato.
Il fatto è che questa velocità non è per tutti. Già, proprio così: tutti i possessori di un sistema Windows, dalla versione XP Service Pack 2 in giù, quasi sicuramente non hanno attivo il supporto SATA: per via dell'età di questo sistema operativo infatti, all'epoca della sua uscita semplicemente non era previsto supporto a qualcosa che non esisteva, ne i successivi Service Pack lo hanno aggiunto (neanche il recentissimo SP3 sembra lo abbia).
I controller SATA spesso e volentieri in Windows lavorano al massimo in compatibilità ATA Ultra/DMA 133 che è più lenta. Solo in Windows Vista è attivo di default, con un supporto peraltro abbastanza generico. Peccato.

Fig. 6
Ad onor del vero va detto che il supporto SATA sarebbe possibile aggiungerlo anche a tutte le versioni precedenti a Windows Vista, occorre però siano soddisfatte tutta una serie di condizioni:
- primo ovviamente, la vostra macchina host abbia il disco rigido ed il relativo controller di tipo SATA;
- chipset e bios della vostra macchina host supportino SATA;
- la vostra capacità di attivarlo dai menù di configurazione del bios;
- la disponibilità dei driver appropriati;
- l'installazione del tutto;
- incrocio di dita.
Insomma, sorvoliamo.
Continuando con le novità in VirtualBox, in fig. 7 vi segnalo una evoluzione del sottosistema audio della macchina virtuale con la possibilità di scegliere fra 2 controller audio: ICH AC97, ed anche una rediviva Sound Blaster 16! :-D
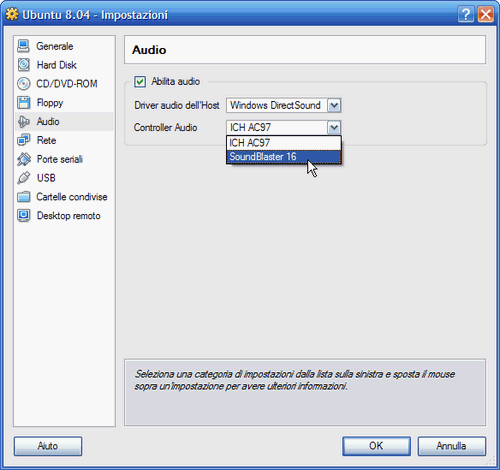
Fig. 7
In fig. 8 potete vedere invece la nuova evoluzione del supporto USB. Ora il controller EHCI fornisce un migliore supporto allo standard USB 2.0 permettendo così l'uso di un numero maggiore di dispositivi USB.

Fig. 8
Fate attenzione però: questo non significa anche maggiore velocità, anzi, al contrario. Guardate le prove fatte su un guest Ubuntu 8.04; in fig. 9 con controller USB 2.0 abilitato, in fig. 10 con controller USB 2.0 disabilitato. I risultati parlano da soli, con una velocità di trasferimento file quasi doppia a controller USB 2.0 disattivato.
Perciò, attivate l'USB 2.0 solo nel caso il vostro dispositivo USB non funzioni bene o non funzioni del tutto quando questa modalità è disattivata.
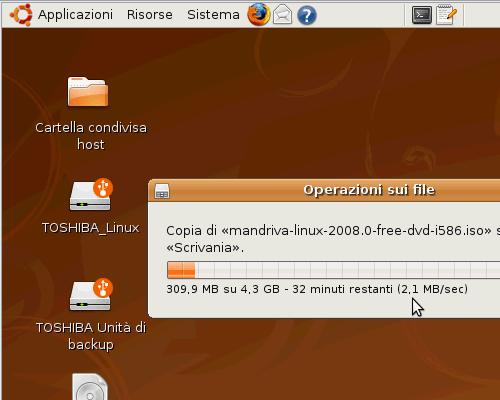
Fig. 9
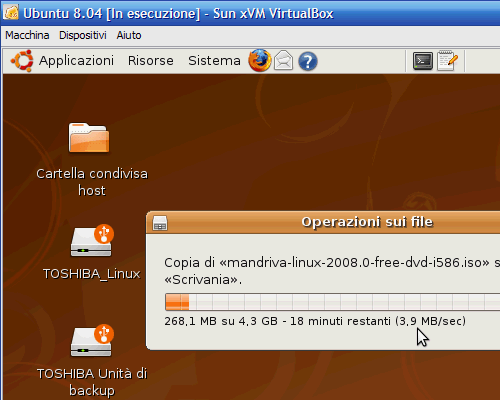
Fig. 10
Infine una novità per quanto riguarda la mia distribuzione Linux preferita, Ubuntu, e la sua integrazione con le VirtualBox Guest Additions. Come potete vedere in fig. 11, in Ubuntu 8.04 la gestione video va veramente da dio e l'integrazione con le VirtualBox Guest Addition è perfetta.
Infatti, anche se nel file di configurazione vi è espressamente indicata la vecchia risoluzione video che usavo, 1326x826 sul lato sinistro del mouse, Ubuntu in automatico ha trovato quella ottimale per il mio sistema portandola a 1336x828 pixel (lato destro del mouse).

Fig. 11
Qualcosa è andato invece storto nell'ultimo aggiornamento di Ubuntu 7.10 e da allora la risoluzione video non va oltre i 1280x800, anche forzandola dal file di configurazione... misteri gaudiosi!
Beh, anche se le novità in VirtualBox non si fermano certo qui, noi si, ci fermiamo qui.
Se volete conoscere la lista completa di tutte le novità, potete consultare come al solito il nutrito Changelog di questa versione. Voglio giusto segnalarvene al volo qualche altra:
- aggiunti i nuovi host Solaris e Mac OS X realizzando così ancor di più quel mio vecchio sogno della virtualizzazione come ponte fra sistemi operativi, filosofie, e persone;
- modalità seamless (la modalità che permette di far scomparire il desktop del guest e rendere visibile la finestra di un'applicazione guest direttamente nell'host come fosse una sua applicazione) ora anche per guest Linux e Solaris;
- VirtualBox Guest Additions anche per Solaris;
- driver di rete ora automaticamente disponibile all'atto dell'installazione delle Guest Additions anche in Windows Vista;
- migliore compatibilità con il nuovo kernel Linux 2.6.25;
- introdotte le cartelle condivise anche in Window NT;
- migliorata ulteriormente la compatibilità con le macchine virtuali create in VMware;
- ...
Bene, con questo è davvero tutto.
Alla prossima, ciao ciao.
@:\>
Anche questa volta è andata così e finalmente lo scorso fine settimana l'attesa è stata premiata: è ora disponibile VirtualBox 1.6. Questa volta di tratta di una “major release” con davvero grosse novità. Prima di vederne insieme alcune, voglio mostrarvi un po' di cose che incontrerete durante l'installazione di questa versione.
La prima cosa, l'unica negativa e davvero scocciante (almeno per me) potete vederla in fig. 1. Seguendo il ben noto passo del gambero, in questo nuova versione si è tornati ad una vecchia situazione: occorre nuovamente disinstallare VirtualBox prima di poter passare alla versione successiva.
E visto che ci siamo, notiamo anche un'altra cosa: VirtualBox ha cambiato nome, ora è Sun xVM VirtualBox e non più innotek VirtualBox; se però avete letto il post precedente questo non dovrebbe sorprendervi.

Fig. 1
Altra piccola osservazione la possiamo fare con fig. 2. In conseguenza del cambio di nome, è cambiata anche la cartella d'installazione: se siete maniaci della pulizia, ricordatevi di andare a cancellare la vecchia cartella chiamata innotek.

Fig. 2
Disinstallata la precedente versione e fatta partire l'installazione della nuova, vi troverete di fronte alla schermata di fig. 3. La schermata è autoesplicativa, posso solo consigliarvi di cliccare su Backup per proseguire.
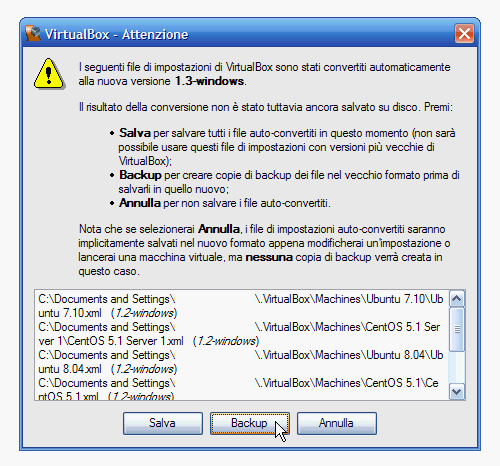
Fig. 3
L'installazione proseguirà senza altre sorprese, terminata la quale vi troverete davanti alla ormai familiare schermata di fig. 4. E qui, osservate bene il lato destro dell'immagine dove sono riportate le caratteristiche della macchina virtuale, si cominciano a notare le vere novità di VirtualBox.
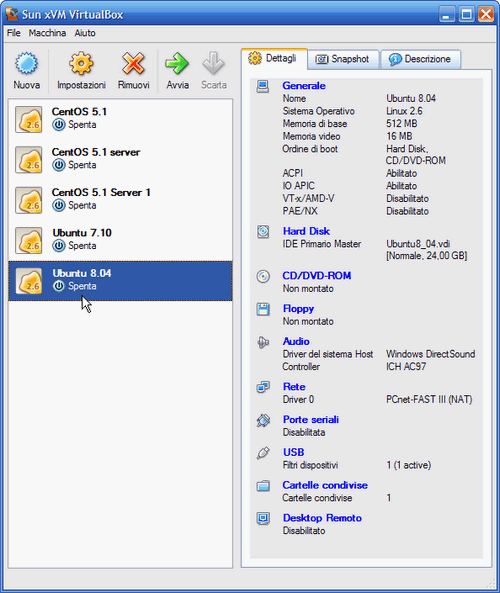
Fig. 4
Cominciamo dall'aggiunta del supporto a PAE/NX visibile più nel dettaglio in fig. 5. PAE sta per Physical Address Extension e permette di usare più di 4GB di memoria anche su sistemi a 32bit, sempre che vi sia il necessario supporto da parte del sistema operativo installato.
Grazie a questa feature ora diventa possibile installare anche guest come Ubuntu 7.10 server, distribuzione Linux che avendo il supporto PAE attivo di default senza fare nessun controllo preventivo sulla sua effettiva disponibilità, si bloccava con le precedenti versioni di VirtualBox.
Senza dubbio questa è una nuova possibilità molto apprezzata in ambito server che va ad alimentare le mie speranze di una evoluzione di VirtualBox anche in questo ambito.

Fig. 5
Passiamo ora alla novità più succosa ed allo stesso tempo più deludente di VirtualBox (non per demerito suo), la vedete in fig. 6. Ebbene si, ora nei guest potete attivare il supporto SATA!!
Quando ho letto di questa nuova feature mi sono letteralmente entusiasmato dal momento che il disco rigido del mio portatile è SATA; “ancora più velocità dai dischi rigidi” ho pensato.
Il fatto è che questa velocità non è per tutti. Già, proprio così: tutti i possessori di un sistema Windows, dalla versione XP Service Pack 2 in giù, quasi sicuramente non hanno attivo il supporto SATA: per via dell'età di questo sistema operativo infatti, all'epoca della sua uscita semplicemente non era previsto supporto a qualcosa che non esisteva, ne i successivi Service Pack lo hanno aggiunto (neanche il recentissimo SP3 sembra lo abbia).
I controller SATA spesso e volentieri in Windows lavorano al massimo in compatibilità ATA Ultra/DMA 133 che è più lenta. Solo in Windows Vista è attivo di default, con un supporto peraltro abbastanza generico. Peccato.

Fig. 6
Ad onor del vero va detto che il supporto SATA sarebbe possibile aggiungerlo anche a tutte le versioni precedenti a Windows Vista, occorre però siano soddisfatte tutta una serie di condizioni:
- primo ovviamente, la vostra macchina host abbia il disco rigido ed il relativo controller di tipo SATA;
- chipset e bios della vostra macchina host supportino SATA;
- la vostra capacità di attivarlo dai menù di configurazione del bios;
- la disponibilità dei driver appropriati;
- l'installazione del tutto;
- incrocio di dita.
Insomma, sorvoliamo.
Continuando con le novità in VirtualBox, in fig. 7 vi segnalo una evoluzione del sottosistema audio della macchina virtuale con la possibilità di scegliere fra 2 controller audio: ICH AC97, ed anche una rediviva Sound Blaster 16! :-D
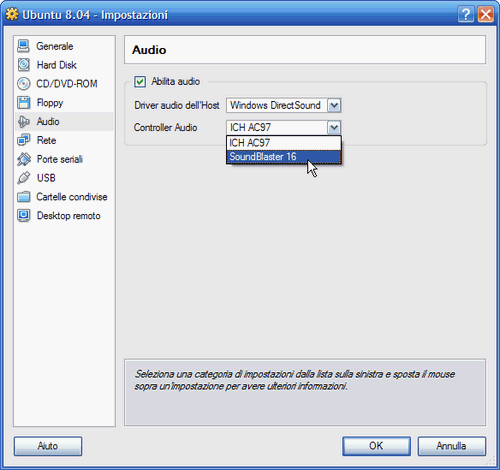
Fig. 7
In fig. 8 potete vedere invece la nuova evoluzione del supporto USB. Ora il controller EHCI fornisce un migliore supporto allo standard USB 2.0 permettendo così l'uso di un numero maggiore di dispositivi USB.

Fig. 8
Fate attenzione però: questo non significa anche maggiore velocità, anzi, al contrario. Guardate le prove fatte su un guest Ubuntu 8.04; in fig. 9 con controller USB 2.0 abilitato, in fig. 10 con controller USB 2.0 disabilitato. I risultati parlano da soli, con una velocità di trasferimento file quasi doppia a controller USB 2.0 disattivato.
Perciò, attivate l'USB 2.0 solo nel caso il vostro dispositivo USB non funzioni bene o non funzioni del tutto quando questa modalità è disattivata.
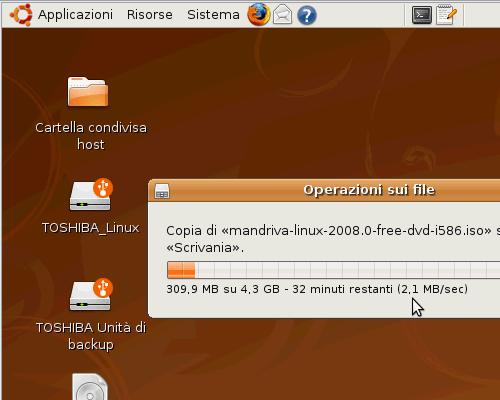
Fig. 9
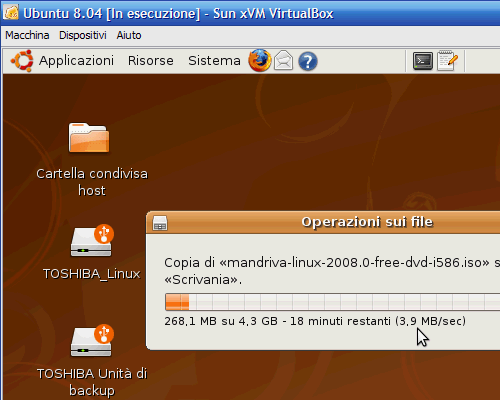
Fig. 10
Infine una novità per quanto riguarda la mia distribuzione Linux preferita, Ubuntu, e la sua integrazione con le VirtualBox Guest Additions. Come potete vedere in fig. 11, in Ubuntu 8.04 la gestione video va veramente da dio e l'integrazione con le VirtualBox Guest Addition è perfetta.
Infatti, anche se nel file di configurazione vi è espressamente indicata la vecchia risoluzione video che usavo, 1326x826 sul lato sinistro del mouse, Ubuntu in automatico ha trovato quella ottimale per il mio sistema portandola a 1336x828 pixel (lato destro del mouse).

Fig. 11
Qualcosa è andato invece storto nell'ultimo aggiornamento di Ubuntu 7.10 e da allora la risoluzione video non va oltre i 1280x800, anche forzandola dal file di configurazione... misteri gaudiosi!
Beh, anche se le novità in VirtualBox non si fermano certo qui, noi si, ci fermiamo qui.
Se volete conoscere la lista completa di tutte le novità, potete consultare come al solito il nutrito Changelog di questa versione. Voglio giusto segnalarvene al volo qualche altra:
- aggiunti i nuovi host Solaris e Mac OS X realizzando così ancor di più quel mio vecchio sogno della virtualizzazione come ponte fra sistemi operativi, filosofie, e persone;
- modalità seamless (la modalità che permette di far scomparire il desktop del guest e rendere visibile la finestra di un'applicazione guest direttamente nell'host come fosse una sua applicazione) ora anche per guest Linux e Solaris;
- VirtualBox Guest Additions anche per Solaris;
- driver di rete ora automaticamente disponibile all'atto dell'installazione delle Guest Additions anche in Windows Vista;
- migliore compatibilità con il nuovo kernel Linux 2.6.25;
- introdotte le cartelle condivise anche in Window NT;
- migliorata ulteriormente la compatibilità con le macchine virtuali create in VMware;
- ...
Bene, con questo è davvero tutto.
Alla prossima, ciao ciao.
@:\>
Iscriviti a:
Post (Atom)