Mentre girovagavo nella Rete alla ricerca di informazioni, mi sono ritrovato sulla pagina di Google Labs. Curiosando su quali fossero i loro prodotti, mi sono ritrovato a leggere la descrizione di un prodotto che recitava: "Scrivi rapidamente documenti di alta qualità. Supporta il completamento del testo, la correzione, testo con link automatico e funzioni di formattazione più veloci.".
Ed è così che io ho trovato, e voi state per leggere, di Google Scribe.

Google Scribe è un word processor completamente online. Non è richiesta nessuna installazione, è sufficiente avere un browser a scelta tra
- Firefox 3.5+
- Google Chrome
- Internet Explorer 8+
- Safari 5+
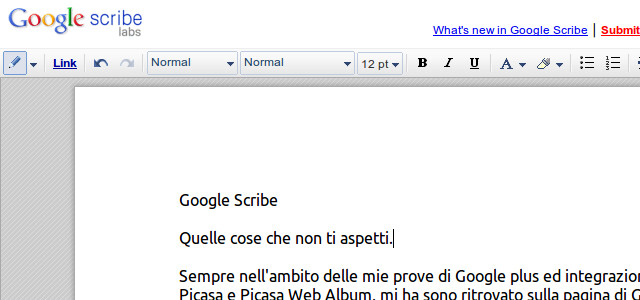
Figura 1
Personalmente l'ho trovato molto comodo nella scrittura al volo dei post di questo blog.
L'area di editing dell'editor compreso in Blogger infatti è così piccola da risultare poco pratica, Writer di OpenOffice, ora LibreOffice, non risulta invece adatto perché l'HTML che produce è eccessivamente pesante e complesso per quello che serve nei post.
Google Scribe si è rivelato il giusto compromesso.
Produce lo stesso HTML molto leggero dell'editor di Blogger (probabilmente è lo stesso editor), ma si presenta con il classico foglio bianco a centro schermo su cui scrivere i nostri testi presentando perciò una area di editing molto più grande e comoda.
Inoltre ha una barra degli strumenti abbastanza fornita da poter rapidamente formattare il testo in modo efficace con almeno le formattazioni più comuni di un Word Processor vero e proprio:
- grassetto;
- corsivo;
- sottolineato;
- allineamento a sinistra, destra o centrato;
- apice - pedice;
- colore del testo;
- colore dello sfondo del testo;
- indentazione - deindentazione del testo;
- tipo e grandezza dei caratteri;
- inserimento di un link con un semplice click, prelevando l'indirizzo web anche dai propri preferiti;
- annullamento - ripristino delle operazioni effettuate.
In Figura 2 un esempio di suggerimento singolo:

Figura 2
Notate come la parola "esempio" appare suggerita dopo aver scritto solo "ese", è sufficiente premere la barra spaziatrice e la parola verrà completata così come suggerita, e subito dopo aggiunto uno spazio così da poter continuare a scrivere subito la parola successiva.
Bisogna dire che la funzione non è perfetta, ma almeno metà delle volte azzecca la parola successiva. Inoltre il modo di completare le parole usando la barra spaziatrice invece che ad esempio l'invio, può essere un po' spiazzante all'inizio, ma ci si abitua rapidamente ed è sicuramente efficace.
In Figura 2 potete notare anche un'altra caratteristica di Google Scribe: non esiste il concetto di pagine. Il documento è un'unica pagina con una barra laterale per spostarsi su e giù lungo tutta la sua lunghezza. In questi casi ritorna utile il tasto funzione F11 che un po' in tutti i browser attiva la visualizzazione a pieno schermo. In questo modo sul mio portatile recupero l'ulteriore visualizzazione di ben 7 righe.
Un'ultima cosa prima di chiudere: non c'è la funzione di salvataggio: una volta che avrete scritto il vostro testo, dovrete fare un copia-incolla in un documento ad esempio di LibreOffice per salvarlo.
E qui un piccolo avvertimento.
Il testo viene incollato come HTML per mantenere tutte le formattazioni che avete inserito nel testo, e questo porta a comportamenti incomprensibili se non si è a conoscenza del fatto. Ad esempio, provando successivamente ad inserire un'immagine nel documento LibreOffice, questo potrebbe non venire inserito nel punto in cui lampeggia il cursore bensì in cima al documento.
Selezionate il testo del documento e dopo avervi cliccato con il tasto destro del mouse, selezionate "Formattazione predefinita". Perderete alcune formattazioni come il colore del testo, ma tutto riprenderà a funzionare.
Caso mai aveste ancora problemi, allora vi toccherà inserire il testo come testo non formattato. Da tastiera Ctrl+Shift+C, con il mouse invece cliccate sul triangolino che punta in basso accanto al tasto di Incolla sulla Barra degli Strumenti e selezionate "Testo non formattato".
E' davvero tutto, se un minimo vi ho incuriositi non vi resta che provarlo a questo indirizzo.
GdS
Nessun commento:
Posta un commento
L'autore del commento si assume la totale responsabilità del suo contenuto. Commenti ritenuti offensivi o non attinenti potranno essere cancellati.